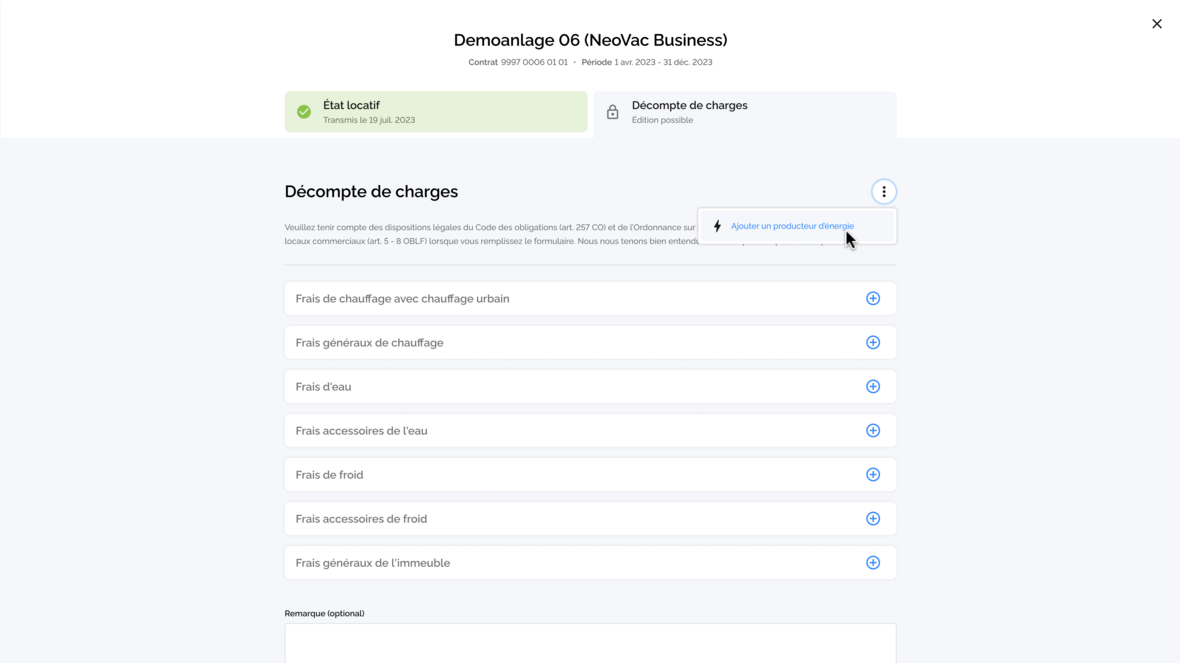Comment transmettre les données pour un décompte ?
Comment lancer une transmission de données ?
Dans NeoVac Business, les transmissions de données peuvent être lancée à différents endroits :
- Le moyen le plus simple est de cliquer sur le bouton rond « Plus » en bas à droite de la page d’aperçu. Vous accédez ainsi directement à la sélection du contrat pour lequel vous souhaitez créer une transmission de données.
- Une autre solution consiste à passer par la page détaillée du contrat, où l’on peut toujours voir quelle période de décompte est actuellement ouverte pour ce contrat et quels sont les contenus nécessaires.
Remarque : si un contrat ne figure pas dans la liste, cela peut être dû aux raisons suivantes :
- La période de décompte n’est pas encore prête pour la transmission. Une période de décompte passe au statut « Transmission possible » deux mois avant la fin de la période, ce qui la rend visible dans la liste.
- Il existe déjà une transmission de données ouverte ou archivée pour la période de décompte souhaitée. Dans ce cas, celle-ci est visible dans la section « Transmissions de données ».
Comment transmettre un fichier d’état locatif/fichier PESD?
Un fichier « État locatif » peut être envoyé à NeoVac en tant qu’élément central d’une transmission de données. Pour ce faire, lancez une transmission de données en suivant les explications données dans la rubrique « Comment lancer une transmission de données ».
La transmission d’un fichier « État locatif » se fera ensuite comme suit :
- Cliquez sur « Sélectionner le fichier « État locatif »... » et sélectionnez le(s) fichier(s) correspondant(s) ou faites glisser le fichier souhaité dans la zone marquée. Vous avez la possibilité d’envoyer à NeoVac les formats suivants : .txt, .xml et .csv.
- (Facultatif) Vous pouvez aussi joindre une observation à la transmission de données, si vous souhaitez communiquer une information supplémentaire à NeoVac.
- (Facultatif) Si le fichier « État locatif » téléchargé contient des données pour plusieurs contrats, vous pouvez également sélectionner et ajouter les contrats supplémentaires en cliquant sur le bouton « Ajouter d’autres contrats » dans la zone située sous le fichier « État locatif ». (Facultatif) Vous pouvez aussi joindre une observation à la transmission de données, si vous souhaitez communiquer une information supplémentaire à NeoVac.
- Une fois que vous avez téléchargé tous les fichiers nécessaires et sélectionné les bons contrats, vous pouvez envoyer le fichier à l’aide du bouton « Transmettre l’état locatif ».
Remarque : la transmission du fichier « État locatif » est possible au plus tôt deux mois avant la fin de la période.
Remarque : si d’autres données sont nécessaires en plus de l’état locatif, elles seront affichées dans les onglets en haut de la transmission des données.
Comment transmettre un état locatif ?
S’il n’y a pas de fichier « État locatif », il est possible de confirmer et de transmettre l’état locatif actuel. Pour ce faire, démarrez une transmission de données comme mentionné dans la section « Comment lancer une transmission de données » et passez à l'affichage de l’état locatif à l’aide du menu en haut à droite (bouton à trois points).
Remarque : pour les décomptes en pour mille, le paramètre par défaut proposé est le téléchargement du fichier « État locatif » et pour les décomptes en francs, la confirmation de l’état locatif.
La transmission d’un fichier « État locatif » se fera ensuite comme suit :
- (Facultatif) S’il faut encore apporter des modifications aux utilisateurs ou aux utilisatrices ou saisir de nouvelles données, vous pouvez le faire ici. Vous trouverez des instructions à ce sujet dans la section « Comment transmettre les modifications apportées à un utilisateur/une utilisatrice ».
- Dès que le contenu de l’état locatif affiché vous convient, vous pouvez le confirmer en cochant la case située dans la partie inférieure. (« Oui, l’état locatif est à jour et peut être utilisé pour le décompte. »)
- Et en appuyant sur « Transmettre l’état locatif », vous envoyez l’état locatif à NeoVac pour pour vérification et traitement ultérieur.
Remarque : les modifications apportées à l’état locatif peuvent être saisies tout au long de l’année. Toutefois, il ne peut être confirmé définitivement que deux mois avant la fin de la période.
Remarque : si d’autres données sont nécessaires en plus de l’état locatif, elles seront affichées dans les onglets en haut de la transmission des données.
Comment passer du fichier PESD à l’état locatif et vice versa ?
Dans NeoVac Business, le réglage par défaut qui s’affiche pour les décomptes en pour mille est le téléchargement du fichier PESD et pour les décomptes en francs, la confirmation de l’état locatif.
Si ce réglage par défaut ne convient pas pour votre processus, vous pouvez procéder comme suit :
- Lancez la procédure de transmission de données en suivant les instructions de la section « Comment lancer une transmission de données ».
- Appuyez sur le menu (bouton à trois points) à la hauteur du titre de l’état locatif et sélectionnez l’affichage souhaité. Selon l’affichage en cours, il est possible de passer soit au fichier PESD, soit à l’état locatif.
Remarque : si vous avez déjà ajouté d’autres contrats à la transmission de données, le passage à l’état locatif n’est plus possible. Pour pouvoir revenir à l’état locatif, vous devez d’abord supprimer les contrats ajoutés.
Comment transmettre un relevé d’énergie ?
Lorsqu’il est nécessaire d’indiquer des quantités d’énergie lors d’une transmission de données, l’onglet « Relevés énergétiques » s’affiche dans la partie supérieure de la transmission de données.
Transmettre un relevé énergétique :
- Cliquez sur l’onglet « Relevés énergétique » dans la partie supérieure de la transmission de données.
- Dans la ligne du producteur d’énergie de l’immeuble concerné, cliquez sur « Saisir la quantité d’énergie ».
- Dans le masque de saisie qui s’ouvre, vous pouvez choisir le type de combustible et saisir la quantité. Il est également possible de rédiger une observation. Pour finir, vous pouvez enregistrer les données saisies dans la transmission des données en cliquant sur « Enregistrer la quantité d’énergie ».
- Après avoir effectué l’étape 3 pour tous les producteurs d’énergie, vous pouvez terminer le processus en cliquant sur « Transmettre les données » dans la bannière inférieure et transmettre les données à NeoVac.
Remarque : le relevé énergétique peut être transmis uniquement après la confirmation et la transmission de l’état locatif.
Ajouter un producteur d’énergie
Si tous les producteurs d’énergie nécessaires ne sont pas affichés, vous pouvez ajouter les producteurs manquants de la manière suivante :
- Appuyez sur le menu (les trois points) à droite de l’immeuble dans lequel le producteur d’énergie doit être ajouté.
- Sélectionnez « Ajouter un producteur d’énergie ».
- Dans le masque de saisie qui s’ouvre, vous pouvez sélectionner le producteur d‘énergie souhaité et enregistrer les données avec « Ajouter un producteur d’énergie » dans la transmission des données.
- Le producteur d’énergie ajouté devrait maintenant être visible sous l'immeuble sélectionné précédemment.
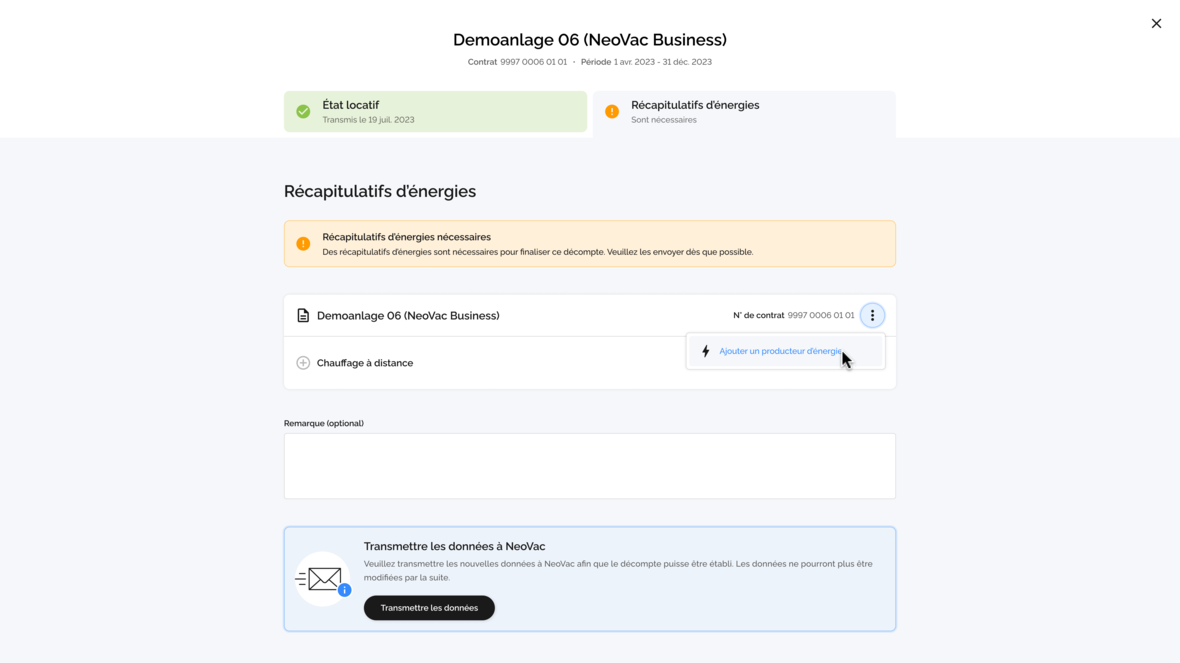
Comment transmettre un décompte de charges ?
Lorsqu’il est nécessaire d’indiquer des charges lors d’une transmission de données, l’onglet « Décompte de charges » s’affiche dans la partie supérieure de la transmission de données.
Transmettre un décompte de charges :
- Cliquez sur l’onglet « Décompte de charges » dans la partie supérieure de la transmission de données.
- Appuyez sur le plus bleu du type de charges pour lequel vous souhaitez créer une entrée.
- Dans le masque de saisie qui s’ouvre, vous pouvez effectuer différentes saisies. Les champs disponibles varient en fonction du type de charges. Après avoir rempli tous les champs obligatoires, vous pouvez refermer le masque de saisie en cliquant sur « Ajouter un poste » et ajouter le poste de coûts à la transmission des données.
- Répétez l’étape 3 pour toutes les charges encourues pour ce contrat pendant la période de décompte. (Il n’est pas nécessaire de remplir tous les types de charges).
- Après avoir indiqué toutes les charges, vous pouvez terminer le processus en cliquant sur « Transmettre le décompte de charges » dans la bannière inférieure et transmettre les données à NeoVac.
Remarque : les charges peuvent être saisies tout au long de l’année. Elles sont stockées temporairement dans NeoVac et ne sont envoyées au service de décompte que si vous cliquez sur « Transmettre le décompte de charges ».
Remarque : pour que le décompte de charges puisse être transmis, il faut avoir renseigné au moins un poste de coûts. Toutefois, il n’est pas nécessaire d’effectuer une saisie pour tous les types de charges.
Ajouter un type de frais de chauffage
Si tous les frais de chauffage nécessaires ne sont pas affichés, vous pouvez ajouter les frais manquants de la manière suivante :
- Appuyez sur le menu (les trois poins) en haut à droite.
- Sélectionnez « Ajouter un producteur d’énergie ».
- Dans le masque de saisie qui s’ouvre, vous pouvez sélectionner le producteur d’énergie souhaité et enregistrer les données avec « Ajouter un producteur d’énergie » dans la transmission des données.
- Le type de frais de chauffage devrait à présent être visible dans la liste.